Cara Membuat Pangkat di Ms Word 2019
Ms Word merupakan sebuah aplikasi pengolah kata dari produk Ms Office. Sebenarnya terdapat banyak sekali aplikasi pengolah selain Ms Word, seperti WPS Office Writer, Google Docs, Dropbox Paper, dan masih banyak lagi. Namun tanpa dipungkiri pengguna ms Word lebih banyak dibandingkan dengan aplikasi competitor lainnya.
Pengguna Ms word terdiri dari semua kalangan, dari siswa SD hingga pekerja professional banyak yang memakai aplikasi ini. Hal ini terjadi karena pengoperasian Ms Word bisa dikatakan lebih mudah dan sederhana dibandingkan dengan aplikasi lainnya.
Namun kalian tau gak sih sebenernya fitur yang ditawarkan oleh Microsoft Word cukup lengkap. Dalam artikel ini Bela akan membahas salah satu fiturnya yaitu cara membuat pangkat di Word.
Mungkin jika kalian pengguna awam pasti akan menghadapi masalah jika ingin mengetik pangkat di Word. Karena jika kalian menulis pangkat secara manual maka hasilnya akan sejajar. Padahal kalian ingin menulis pangkat kuadrat ataupun pangkat bawah.
Langsung saja dalam artikel ini Bela akan membagikan 2 cara membuat pangkat di Ms Word, baik pangkat atas ataupun pangkat bawah.
Cara Membuat Pangkat di Ms. Word
Dalam mengetik sebuah tulisan yang khususnya terdapat angka numerik, tak jarang kita menemukan angka atau huruf yang terdapat perpangkatannya. Baik pangkat atas atupun pangkat bawah.
Penggunaan pangkat atas sering digunakan untuk penguadratan dan pangkat bawah sering ditemui dalam simbol-simbol ataupun rumus yang biasanya terdapat di pelajaran kimia.
Langsung saja kita praktekan bersama-sama dalam membuat pangkat di Word.
Cara Membuat Pangkat Atas di Word
Kalian dapat memanfaatkan 3 fitur yang ada di word dalam membuat pangkat. Kalian tinggal memilih saja mana yang sekiranya mudah untuk di praktekan. Berikut 3 cara dalam membuat pangkat kuadrat di Ms. Word:
Memanfaatkan Superscript
Fitur Supersript bisa kalian coba untuk membuat pangkat atas di Word. Caranya pun terbilang cukup mudah. Langsung saja berikut caranya:
1. Buka Ms Word yang ada di laptop kalian.
2. Ketik atau buka dokumen yang akan kalian tambahkan perpangkatan.
3. Ketik secara manual terlebih dahulu perpangkatan yang kalian inginkan. Dalam artikel ini Bela mencotohkan menulis 4 pangkat 2.
4. Setelah itu blok angka yang ingin kalian pangkatkan. Dalam contoh ini Bela ngeblok angka 2.
5. Silahkan cari dan klik menu home lalu front dan icon x2
6. Sekarang secara otomatis angka 2 tersebut naik keatas menjadi pangkat.
Bagaimana simple bukan? Tapi disini Bela akan membagikan cara lain dalam membuat pangkat di Word.
Tombol Kombinasi
Terdapat cara lain dalam membuat pangkat di word. Salah satunya, kalian dapat memanfaatkaan tombol kombinasi. Menurut Bela cara ini cukup cepat dan simpel dilakukan. Karena kalian hanya perlu sekali tekan dalam membuat pangkat di word. Berikut caranya:
1. Buka dokumen word kalian.
2. Ketikkan pangkat yang kalian inginkan. Bela akan mencotohkan 4=22 maka ditulis 4=22
4. Lalu blok angka yang ingin di pangkatan keatas. Dalam contoh ini Bela mengeblok angka 2
5. Tekan tombol (CTRL) + (Shift) + (+) Ingat tombol plus hanya ditekan yang bagian akhir saja atau kalian juga bisa menekan tombol lain yaitu menekan ALT+ H + 6 secara Bersama-sama.
Sekarang angka yang kalian blok tadi akan otomasti berubah menjadi perpangkata. Bagaiman mudah bukan?
Fitur equation
Selain 2 cara tadi, kalian bisa menggunakan fitur equation untuk membuat perpangkatan di Word. Fitur equation ini sangat cocok digunakan jika kalian ingin mengetik sebuah rumus. Disini tersedia berbagai model perpangkatan untuk menunjang kalian menulis sebuah rumus. Berikut cara membuat pangkat atas di Word menggunakan fitur equation:
1. Buka dokumen yang ingin kalian tambahkan perpangkatan.
2. Klik insert lalu Equation dan insert new equation. Equation ini berada di samping symbol jika kalian kesusahan menemukannya.
3. Klik script atau yang berlogo ex.
4. Silahkan pilih tipe perpangkatan yang kalian inginkan.
Itulah 3 Cara dalam membuat pangkat atas di word, cukup mudah kan. Selamat mencoba!
Cara membuat pangkat bawah di Word
Setelah mengetahui cara membuat pangkat atas di word, alangkah lebih baiknya kalian juga mengetahui cara membuat pankat bawah di word juga. Disini Bela akan membagikan 2 cara untuk membuat pangkat bawah.
Superscript
Selain digunakan untuk membuat pangkat atas, dengan menggunakan superscript kalian juga bisa membuat pangkat bawah di word. Berikut langkah-langkahnya:
1. Buka dokumen yang akan kalian tambahkan perpangkatan.
2. Tulis secara manual pangkat yang kalian inginkan. Disini Bela mencontohkan untuk menulis CO2
3. Blok angka yang ingin kalian turunkan. Disini Bela mengeblok angka 2.
4. Klik Home dan cari icon superscript X2
Maka otomatis tulisan yang kalian blok akan menjadi pangkat bawah. Bagaiman mudah bukan?
Tombol Kombinasi
Kalian juga bisa menggunakan tobol kombnasi untuk membuat pangkat bawah di word. Langsung saja berikuta caranya:
1. Buka Dokumen kalian di Ms Word.
2. Ketikan angka yang ingin kalian pangkatkan.
3. Blok angka yang ingin dipangkatkan.
4. Terkan tombol (CTRL) + (=) kombinasi seacara bersama-sama
5. Maka otomatis tulisan yang kalian blok tadi menjadi pangkat bawah
Itulah cara membuat pangkat bawah menggunakan tombol kombinasi. Sangat mudah dan cepat 11
Akhir kata
Itulah beberapa Cara membuat pangkat di word baik pangkat atas ataupun pangkat bawah. Jika ada pertanyaan silahkan tulis di kolom komentar. Selamat Mencoba!






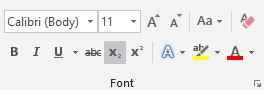
0 Response to "Cara Membuat Pangkat di Ms Word 2019"
Post a Comment